[新しいコレクション] パワポ アニメーション 消す 出す 同時 110696-パワポ アニメーション 消す 出す 同時
アニメーション タブの アニメーションの詳細設定 グループで アニメーション ウィンドウ をクリックします。 アニメーション ウィンドウ で、削除するアニメーション効果を右クリックし、 削除 をクリックします。PowerPoint(パワーポイント)で設定したアニメーションの開始順を変更する方法です。 順序の編集 パワーポイントでは、効果の設定順で再生の番号が振られますが、必ずしもその通りに動かしたいとは限りませんね パワポ アニメーション 消す 出す 同時Aug 25, 17 · 文字や図形などに設定したアニメーションは、初期設定ではスライドショーでクリックしたタイミングで再生されます。ただし、場合によってはクリックしなくても自動的に連続して再生されたほうが効果的なときもあるでしょう。アニメーションを再生する2つのタイミングの違いを
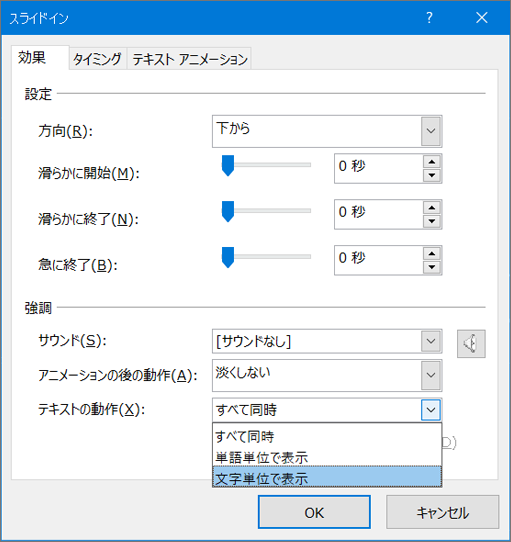
Powerpoint でアニメーションを付けるか 一度に 1 行ずつ単語を表示させる Office サポート
パワポ アニメーション 消す 出す 同時
パワポ アニメーション 消す 出す 同時-Apr 12, 13 · PowerPoint 13でアニメーションをもっとゆっくりしたい場合、アニメーションが適用されたオブジェクトを選択し、アニメーションタブのアニメーショングループ右下のダイアログボックス起動ツールをクリックし、効果のオプションダイアログボックスで速度を設定できます。LANSHARKSNET Apple, Internet and Network Consulting Services About Us;




パワーポイント アニメーションを同時に再生 Powerpoint パワーポイントの使い方
Feb 19, · ②-3アニメーションを同時に再生させたい「ブックマーク」を選択します。 ②-4同じオブジェクトに、「アニメーションの追加」で「クリア」効果を追加します。Mar , · これがパワポ! ? プロが作るかっこいいアニメーションデザイン 普通のプレゼンではアニメーションをガンガンつけることはないと思います。 でもある時、吉藤 智広さんというPreziとPowerpointのデザインをされている人が作ったパワポでの動画をみて数字をクリックして「Delete」キーを押すと、アニメーションを削除できる アニメーションにはいくつかの動きのパターンが用意されており、後からカスタマイズが可能です。 「ズーム」は、初期設定では現在の文字位置でじわっと表示されますが、スライド中央からじわっと表示されるように変更します。 それには、「文学部」が選択された状態で
Jan 31, 17 · クリック時にアニメーションを出す方法 パワーポイントでのアニメーションの設定方法は、アニメーションのタブから簡単に設定することができます。 1)まずアニメーションタブを選択します。 2)リボンのアニメーションエリアからオブジェクトに追加したいアニメーション効果を選択します。 オブジェクトをクリックするのを忘れないでください。 3Jun 12, 15 · パワーポイント10のアニメーション機能についてですが、文字列を順に画面に出すのと同時に、添えた画像も順に画面に出すことはできるでしょうか。 たとえば「コマネチ!」という文字列が画面にスライドインするのといっしょに、ビートたけしのコマネチ写真もスライドインするまずは、タイミングを変更したいオブジェクトを選択し、 アニメーションタブを選択します。 タイミングにある開始の をクリックし、直前の動作と同時を選択します。 すると、再生の順番が直前のオブジェクトと同じタイミングで動作するようになります。 尚、複数の変更がある場合などは、以下の作業ウィンドウを使った編集がとても便利です。 この
Oct 11, 18 · アニメーションをつける文字を選択し、次の順でクリックします。 ①「アニメーションウインドウ」を開いておく ②「アニメーション」をクリック ③「アピール」を選択 ④アニメーションウインドウに表示されたアニメーションの をクリック⑤「効果スライドでアニメーションを設定するオブジェクトを選びます。 アニメーション タブで アニメーション ウィンドウ をクリックします。 アニメーションの追加 をクリックして、アニメーション効果を選びます。 同じオブジェクトに他のアニメーション効果を追加するには、オブジェクトを選んでから、 アニメーションの追加 をクリックして別のFeb 02, 21 · 選択したアニメーションに対して、アニメーションタブのタイミングから、開始を選択し、直前の動作と同時をクリックしましょう。 これによって、3つのオブジェクトに施されたアニメーションが同時に発生するように設定できました。
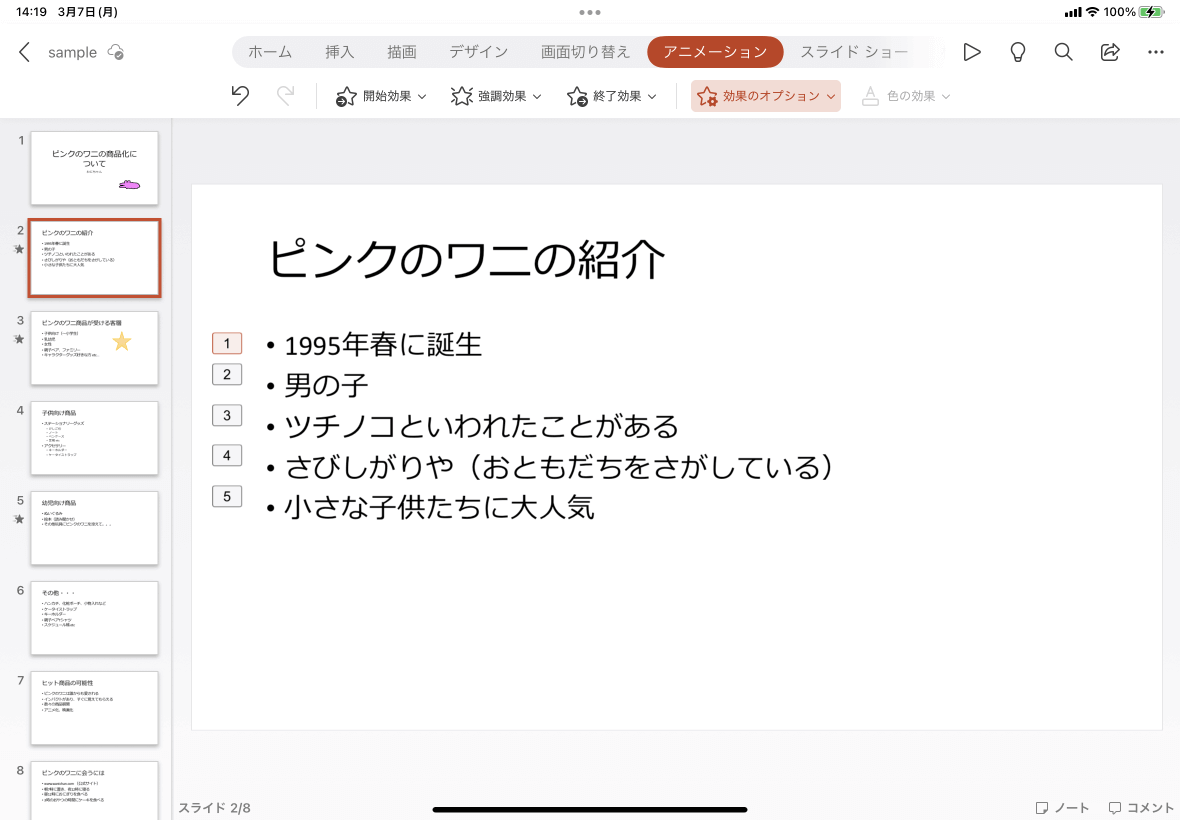



Powerpoint For Ipad アニメーションの連続のオプションを変更するには




パワーポイントでアニメーション 表示しては消える効果の設定方法 パワーポイント Powerpoint の使い方 All About
Nov 04, · 図表やテキストに設定でき、高い強調効果をもつパワーポイントのアニメーション機能。今回は、そんなパワーポイントのアニメーションを繰り返す方法を紹介します。アニメーションの繰り返し設定を活用することで、1つのオブジェクトに注目を集めたり、再生し続ける店頭用のJan 21, 21 · 例として2本の矢印が同時に「ワイプ」のアニメーションで表示されるように設定します。 まず、アニメーションを設定したいオブジェクトをすべて選択します。 複数のオブジェクトを選択するには、ShiftキーかCtrlキーを押しながらオブジェクトをクリックします。 あるいは、選択したいオブジェクトをドラッグで領域指定することでも複数選択が可能です。 次に特に PowerPoint ではアニメーションの設定をしたりしますから、あえて後ろに隠しておきたい オブジェクトもありますし。 この機能、私はとっても便利に使っています。 「図形が選択できない、というときに」でご紹介している Tab キーを使った方法と
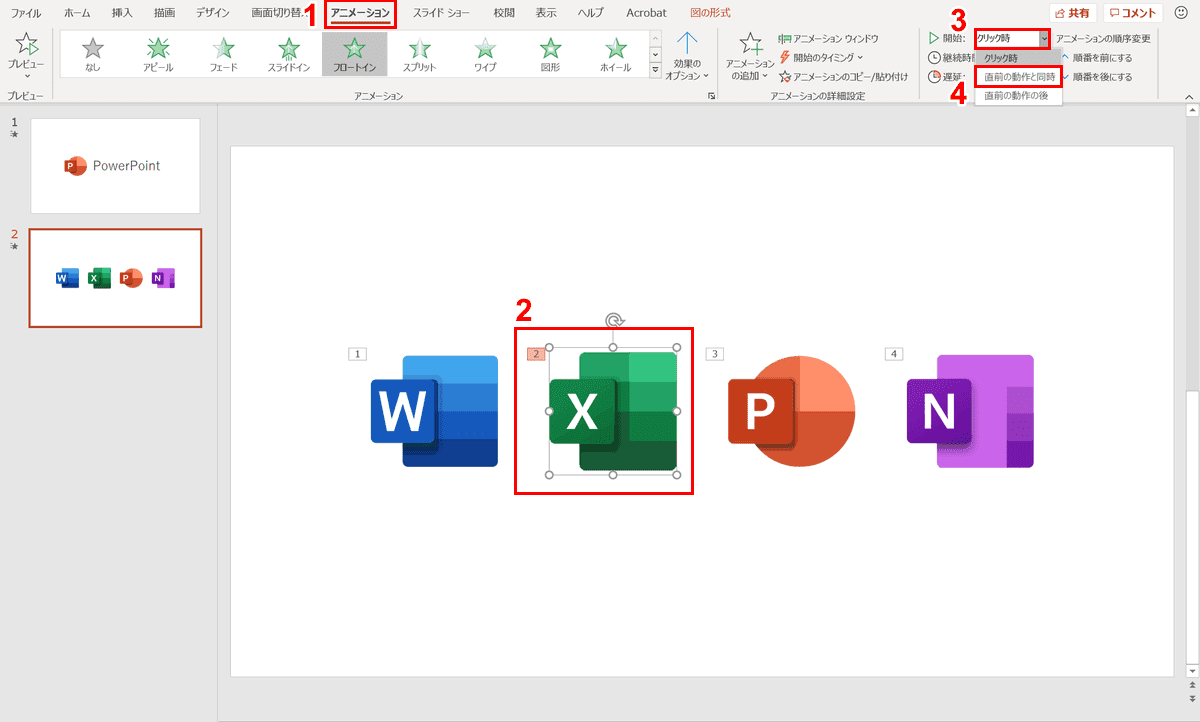



パワーポイントでアニメーションの使い方まとめ 種類や設定方法 Office Hack
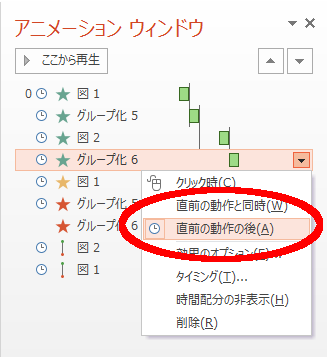



パワーポイントのアニメーションを使いこなす Ppapを作ってみました 志木駅前のパソコン教室 キュリオステーション志木店のブログ
Mar 26, 21 · 「アニメーションの後の動作」で「アニメーションの後で非表示にする」を選択して「ok」を押すと、そのオブジェクトはアニメーション効果の終了後にスライド上から消えます。Mar 30, 19 · アニメーション追加後に順番を変更したい アニメーションは追加したオブジェクト順で展開されていきます。 この順番を変更する方法は2つあります。 1つ目は、 アニメーションのリボンの一番右にある「順番変更」にて変更する 方法です。 順番を入れ替えたいオブジェクトを選択し、「早くする」「遅くする」と順番を入れ替えていきます。 しかし、これだとこのように、アニメーションの順番が連続せず、離れている場合には、アニメーションの順番が連続するように変更してください。 同時に動かしたいアニメーションのうち、 後ろ側(2個目) のアニメーションをクリックし、選択されている状態にします。
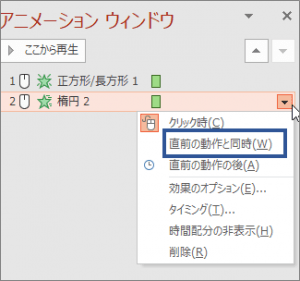



パワーポイントで同時に複数のアニメーションを動かす方法を解説 Document Studio ドキュメントスタジオ
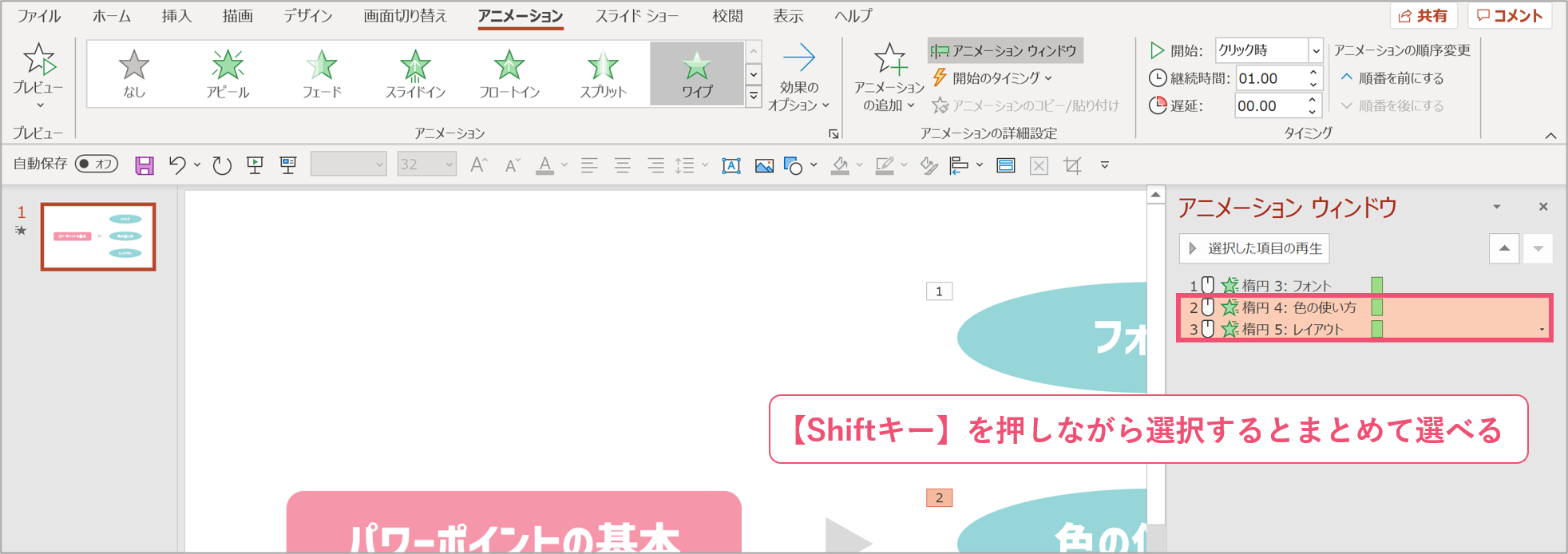



パワーポイント 複数のアニメーションを同時に動かす方法 パワポ大学
Feb 09, 21 · 1つ削除する時は数字をクリックorアニメーションウィンドウを使う;パワポ アニメーション 消す 出す 同時 Karim hamdadi recommended for you Powerpointパワーポイントの複数のアニメーションを同じタイミングで開始させる方法です 開始の設定 例えば番号123の順番で再生される状態 これを2と3を同じAug 16, 18 · 隠すアニメーションの方法は2種類あります。 図形が次々と現れては消えていく動きを付けるには、アニメーションが終了した図形をスライドから隠さなくてはいけません。 それには、アニメーションの後の動作で、図形を非表示に設定します
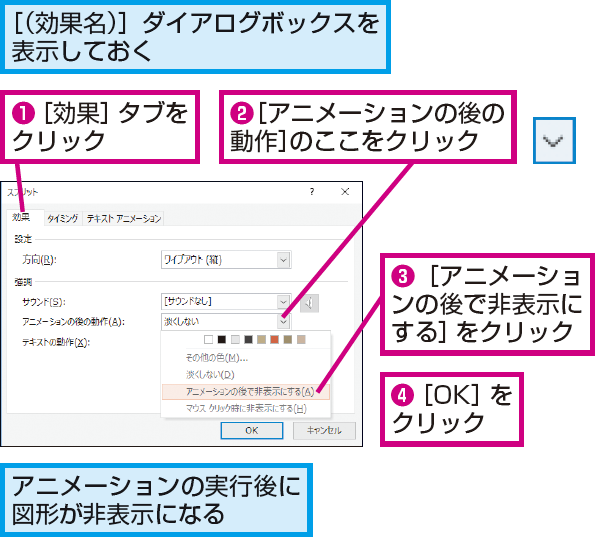



Powerpointでアニメーションが終了した図形を見えなくする方法 できるネット
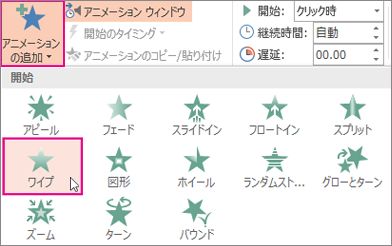



1 つのオブジェクトに複数のアニメーション効果を適用する Powerpoint
Apr 02, 18 · パワーポイントには複数の図形を1つの図形にする「グループ化」という機能があります。複数の図形をグループ化すると、一度に図形のサイズ変形や位置の修正を行えるため、資料を作成するときの作業時間を短縮させることができます。この記事では図形のグループ化の基本操作や応用Aug 31, 17 · HPは wwwmitani3com 三谷流構造的やわらか発想法 発想法ってなんのために存在するのでしょう? ヒトと違うアイデアや答えを出すためですSep 16, 17 · (1)アニメーションタブからアニメーションウィンドウを選択します。 (2)動作を設定したいオブジェクトを選択して、三角のマークをクリックし、直前の動作と同時を選択します。(shiftクリックで複数のオブジェクトを選択できます。



図解powerpoint 4 3 アニメーション順番の変更
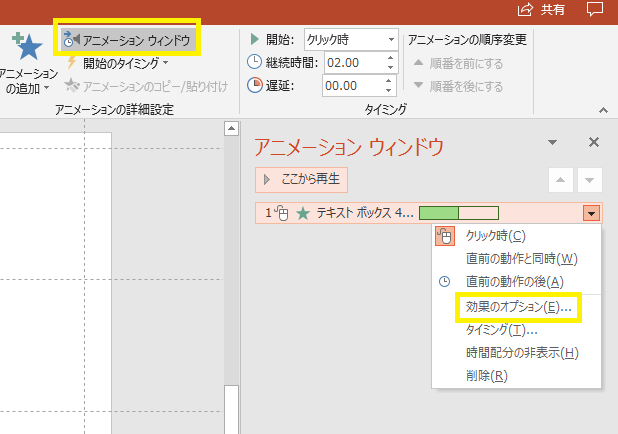



パワーポイントにアニメーションを設定する方法 応用編 株式会社スカイフィッシュ 企業ブログ


コメント
コメントを投稿